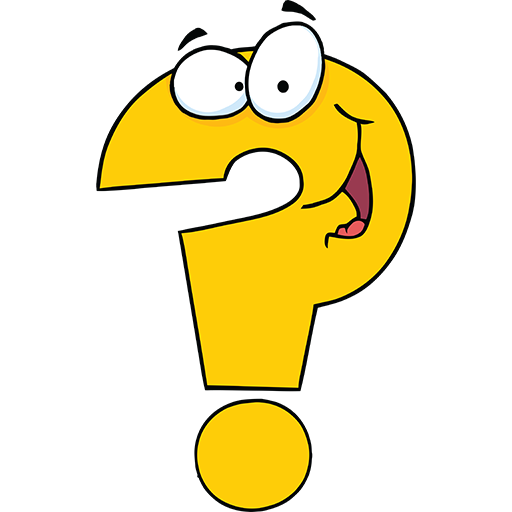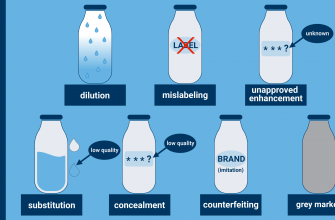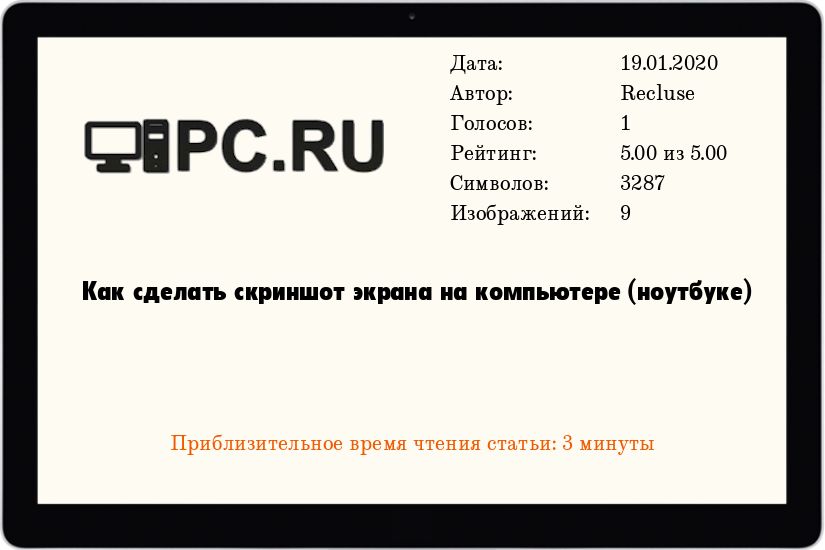
Скриншот – это такая полезная вещь, которая позволяет в одно мгновение сохранить изображение всего экрана компьютера или части него. Это простой и эффективный способ зафиксировать визуальную информацию для дальнейшей обработки или обмена с другими людьми. А может, вы просто хотите сохранить какую-то интересную картинку или свои достижения в игре? Все это можно сделать с помощью скриншота!
В процессе работы с компьютером скриншот пригодится многим. Например, если у вас возникли проблемы с программой или сайтом, вы можете сделать скриншот и отправить его в поддержку, чтобы они смогли вам помочь. Или, к примеру, вы нашли в интернете какую-то информацию, которую хотите сохранить для себя – достаточно сделать скриншот и сохранить его на компьютере.
Сделать скриншот на компьютере очень просто. Для этого не требуется использовать специальное программное обеспечение или быть профессионалом в области компьютерных технологий. У каждой операционной системы есть свои методы для создания скриншота. На компьютерах с операционной системой Windows можно воспользоваться комбинацией клавиш Print Screen или Alt + Print Screen. А для пользователей Mac доступны комбинации клавиш Command + Shift + 3 (весь экран) и Command + Shift + 4 (часть экрана).
Запомните, что сделанный скриншот сохраняется в буфер обмена, и его можно вставить в любую программу для работы с изображениями.
- Что такое скриншот и для чего это может быть нужно?
- Как сделать этот самый скрин на компе или ноуте
- Снимок экрана с помощью Print Screen
- Как делать снимок экрана в программе «Ножницы» из Виндовс
- Программы для работы со скриншотами в Windows
- Что такое скриншот в телефоне и как его сделать?
- Как сделать снимок экрана на iPhone и iPad
- Как сделать длинный скриншот на Айфоне и Айпеде
- Как сделать скриншот на андроиде
- Программы для снятия и залива скринов с компа в интернет
- Скриншотер – бесплатная программа с возможностью делиться скринами
- Очарование лаконичностью Скриншотера
- Вкратце по опыту использования Скриншотера
- Clip2net – как делать скриншоты и выкладывать их в сети
- Отличия платной и бесплатной версии Clip2net
- Настройка и публикация в Clip2net файлов
- Как делать скриншоты в Клип2нет и публиковать их в сети
- Snagit – создание скринов, возможности и настройки программы
- Создание скринов в Snagit – возможности и настройки
- Захват видео с экрана и создание скринов с временной задержкой
- Доработка сделанных скриншотов в редакторе Snagit
- Комментарии и отзывы (11)
Что такое скриншот и для чего это может быть нужно?
Скриншот в компьютерной терминологии означает призванный захватывать изображение (сфотографировать) экран компьютера, смартфона или любого другого устройства с дисплеем. Зачастую скриншот снимает только активную область экрана, которую в данный момент видит пользователь. Полученное изображение сохраняется в файл и может быть использовано для различных целей.
Скриншоты могут быть полезными и важными во многих ситуациях. Вот несколько примеров, когда скриншоты могут стать полезными:
- Захват ошибки или проблемы: Если у вас возникает проблема или ошибка на экране компьютера или устройства, скриншот позволяет запечатлеть момент и сохранить информацию о проблеме для дальнейшего анализа или передачи специалисту в технической поддержке.
- Коммуникация и обучение: Скриншоты могут быть полезны при общении с другими пользователями или студентами. Получив скриншот, вы можете быстро и ясно показать, как выполнить определенное действие или объяснить какую-то сложность. Скриншоты также могут использоваться для создания учебных материалов или документации.
- Захват интересного момента: Иногда на экране может появиться что-то интересное или красивое, что вы хотели бы сохранить. В этом случае скриншот позволяет запечатлеть момент и сохранить его для вас в качестве воспоминания.
- Сравнение: Скриншоты могут быть полезны при сравнении разных версий дизайна, настроек или программного обеспечения. С их помощью можно сравнить два или более изображения и определить различия или сходства.
Как видите, скриншоты могут быть полезными во многих жизненных ситуациях. Их создание достаточно просто и не требует специальных навыков. Возможности для использования скриншотов ограничены только вашей фантазией!
Как сделать этот самый скрин на компе или ноуте
Сделать скриншот на компьютере или ноутбуке очень просто. Вот несколько способов:
- Используйте комбинацию клавиш Print Screen (PrntScrn) или Alt + Print Screen (Alt + PrntScrn) на клавиатуре. После этого откройте программу редактирования изображений, такую как Paint или Photoshop, и вставьте скриншот там с помощью комбинации клавиш Ctrl + V. Затем сохраните изображение.
- В операционной системе Windows 10 вы можете использовать комбинацию клавиш Windows + Shift + S. После нажатия этих клавиш будет открыто специальное меню, где вы сможете выбрать нужную область экрана для скриншота. После выбора области, скриншот будет сохранен в буфер обмена и вы сможете вставить его в программу редактирования изображений.
- Если у вас установлена программа для скриншотов, то просто запустите ее и выберите нужную область экрана для сохранения.
Помимо этих способов, можно использовать специальные программы для создания скриншотов с дополнительными функциями, такими как запись видео с экрана, добавление аннотаций и многое другое.
Теперь вы знаете, как сделать скриншот на компьютере или ноутбуке. Используйте эту функцию по необходимости и делитесь необходимой информацией с другими людьми!
Снимок экрана с помощью Print Screen
Чтобы сделать снимок экрана, достаточно нажать клавишу Print Screen. После этого снимок экрана будет сохранен в буфер обмена компьютера.
Для сохранения снимка экрана на компьютере, нужно открыть программу для обработки изображений (например, Paint или Photoshop) и вставить снимок экрана из буфера обмена. Затем, сохранить изображение в нужном формате (например, в формате JPEG или PNG).
Снимок экрана с помощью Print Screen часто используется для:
- создания скриншотов веб-страниц;
- захвата изображений на экране для демонстрации или обучения;
- записи ошибок или проблем на экране для отправки разработчикам программного обеспечения или технической поддержке.
Теперь, когда вы знаете, как делать снимок экрана с помощью Print Screen, вы можете легко захватывать интересующую вас информацию и делиться ею с другими людьми.
Как делать снимок экрана в программе «Ножницы» из Виндовс
Чтобы сделать скриншот в программе «Ножницы», следуйте этим простым шагам:
- Откройте программу «Ножницы» на вашем компьютере. Обычно она находится в меню «Аксессуары» или можно воспользоваться поиском и ввести название программы.
- В программе «Ножницы» выберите тип скриншота, который вы хотите сделать: полный экран, область или активное окно. Для выбора определенной функции, нажмите на кнопку «Создать» и выберите желаемую опцию.
- В зависимости от выбранного типа скриншота, выполните необходимые действия:
- Если вы выбрали «Полный экран», просто нажмите клавишу «Ввод» на клавиатуре, чтобы сделать снимок экрана.
- Если вы выбрали «Область», используйте курсор мыши, чтобы выделить желаемую область на экране, затем отпустите кнопку мыши, чтобы захватить изображение.
- Если вы выбрали «Активное окно», кликните на окно, которое вы хотите сфотографировать, чтобы выделить его, затем нажмите клавишу «Ввод» на клавиатуре.
- После того, как вы сделали скриншот, он откроется в программе «Ножницы». Вы можете сохранить его на ваш компьютер, выбрав опцию «Сохранить как» в меню «Файл» и указав путь и имя файла.
Программа «Ножницы» предоставляет простой и удобный способ сделать скриншот экрана в Windows. Она позволяет быстро и легко захватить изображение, которое вы можете использовать для различных целей, например, для создания обучающих материалов, демонстрации проблемы на экране или сохранения важной информации.
Теперь вы знаете, как делать снимок экрана в программе «Ножницы» из Виндовс и можете использовать эту функцию для своих нужд!
Программы для работы со скриншотами в Windows
Существует множество программных инструментов, которые позволяют делать скриншоты на компьютере под управлением операционной системы Windows. Они предоставляют различные возможности и функции для более удобной работы с изображениями с экрана вашего ПК.
Одной из самых популярных программ для создания скриншотов является Snipping Tool, встроенное приложение в операционную систему Windows. С его помощью вы можете выделить нужную область экрана, делать скриншот всего окна или всего экрана. Также в Snipping Tool есть инструменты для редактирования скриншота и сохранения его в различных форматах.
Еще одной известной программой для работы со скриншотами является Greenshot. Она предоставляет больше возможностей, чем Snipping Tool, включая выбор области скриншота, аннотации и редактирование изображения перед сохранением. Greenshot также умеет делать скриншоты целых веб-страниц и сохранять их в PDF-формате.
Если вам нужно делать скриншоты для создания инструкций или презентаций, то стоит обратить внимание на программу FastStone Capture. Она позволяет делать скриншоты с несколькими нажатиями клавиш, имеет режим прокрутки окна, добавляет рамки и тени для подчеркивания, а также имеет возможность записи видео с экрана.
Для любителей снимать видеоигры или стримить свои выступления на YouTube, рекомендуется использовать программу Bandicam. Она позволяет делать скриншоты сразу во время записи видео с экрана, поддерживает различные форматы видео и имеет удобный интерфейс с множеством настроек и фильтров.
Это только некоторые из множества программ для работы со скриншотами в Windows. Выбор программы зависит от ваших потребностей и предпочтений. Используйте эти инструменты для создания скриншотов, редактирования изображений и повышения эффективности ваших рабочих процессов.
Что такое скриншот в телефоне и как его сделать?
Чтобы сделать скриншот на телефоне, вам понадобится знать комбинацию кнопок, которая будет активировать эту функцию на вашем устройстве. В зависимости от модели и операционной системы вашего телефона, эта комбинация может отличаться.
Вот несколько популярных комбинаций кнопок для снятия скриншота:
- На устройствах с операционной системой iOS (iPhone, iPad): нажмите одновременно кнопку блокировки (обычно на верхней или боковой стороне устройства) и кнопку «Домой» (физическая кнопка под экраном).
- На устройствах с операционной системой Android: нажмите одновременно кнопку уменьшения громкости и кнопку блокировки (обычно на боковой стороне устройства).
Когда вы нажимаете правильную комбинацию кнопок, экран вашего телефона мгновенно запечатлевается, и скриншот сохраняется в памяти устройства.
Чтобы найти свежий скриншот, вы можете зайти в галерею или специальное приложение для просмотра изображений на вашем телефоне. Оттуда вы сможете отправить скриншот по электронной почте, мессенджеру или социальным сетям.
Теперь вы знаете, что такое скриншот в телефоне и как его сделать. Запомните комбинацию кнопок для вашего устройства и пользуйтесь этой полезной функцией по необходимости!
Как сделать снимок экрана на iPhone и iPad
Вот несколько шагов, которые помогут вам сделать снимок экрана на iPhone или iPad:
- Найдите нужную вам сцену на экране. Это может быть любая вкладка, приложение, сообщение или что-то другое, что вы хотите запечатлеть.
- Нажмите одновременно на кнопку «Включение/Выключение» и кнопку «Домой». Кнопка «Включение/Выключение» обычно расположена на правой стороне вашего устройства, а кнопка «Домой» – на передней панели устройства под экраном.
- Увидьте мигающий экран и звук затвора фотокамеры. Теперь вы знаете, что снимок экрана был успешно сделан.
- Найдите снимок экрана в Галерее Фото. Скриншоты автоматически сохраняются в альбоме «Скриншоты» в приложении «Фото» на вашем устройстве.
Теперь у вас есть снимок экрана, которым можно поделиться с друзьями или сохранить для себя. Не забывайте, что в некоторых ситуациях создание и использование скриншотов может быть ограничено авторскими правами или публичной конфиденциальностью. Пользуйтесь функцией скриншота с умом и соблюдайте правила!
Как сделать длинный скриншот на Айфоне и Айпеде
Чтобы сделать длинный скриншот на Айфоне и Айпеде, вам понадобится использовать встроенную функцию Снимок экрана. Вот пошаговая инструкция, как это сделать:
Шаг 1: Откройте страницу, документ или другое содержимое, которое вы хотите сделать в виде длинного скриншота.
Шаг 2: Нажмите одновременно кнопку для блокировки и кнопку громкости (это можно сделать одной рукой).
Шаг 3: Отпустите кнопки и на экране появится миниатюра созданного скриншота в нижнем левом углу.
Шаг 4: Нажмите на эту миниатюру и вы увидите предварительный просмотр скриншота в левом верхнем углу экрана.
Шаг 5: Нажмите на кнопку «Весь экран» (это иконка с четырьмя стрелками, которая находится в правом верхнем углу предварительного просмотра).
Платформа автоматически сделает скроллинг и создаст длинный скриншот, который сохранится в вашей галерее.
Обратите внимание, что этот метод может отличаться в зависимости от версии операционной системы на вашем устройстве. Если вы не нашли кнопку «Весь экран» или вам нужна дополнительная помощь, обратитесь к документации или поищите инструкции для вашей конкретной модели Айфона или Айпада.
Теперь вы знаете, как сделать длинный скриншот на Айфоне и Айпеде. Этот простой и удобный способ позволяет сохранить всю нужную информацию в одном изображении.
Как сделать скриншот на андроиде
-
Кнопки «Громкость» + «Питание»: Для большинства андроид-устройств, вы можете сделать скриншот, одновременно нажав и удерживая кнопки «Громкость» (обычно находится на боковой или задней стороне устройства) и «Питание» (обычно находится на боковой или верхней стороне устройства). Экран мигнет, и скриншот будет сохранен в папку «Сохраненные файлы» или «Галерея» на вашем устройстве.
-
Жесты: Некоторые андроид-устройства имеют функцию жестов, которая позволяет вам сделать скриншот, проведя три или четыре пальца по экрану. Вы можете включить эту функцию в настройках вашего устройства и использовать ее для снятия скриншотов быстро и удобно.
-
Системное уведомление: Некоторые андроид-устройства имеют специальную кнопку скриншота в системном уведомлении, которое появляется при нажатии кнопок «Громкость» + «Питание». Вы можете найти эту опцию в своих уведомлениях и сделать скриншот, нажав на соответствующую кнопку.
-
Приложения сторонних разработчиков: Если вы не нашли удобный способ сделать скриншот на вашем андроид-устройстве, вы можете воспользоваться приложениями сторонних разработчиков, которые предлагают более продвинутые функции скриншотов. В магазине приложений Google Play вы можете найти множество бесплатных и платных приложений для снятия скриншотов.
Теперь у вас есть несколько способов, как сделать скриншот на андроиде. Выберите наиболее удобный для вас и делитесь своими впечатлениями с другими!
Программы для снятия и залива скринов с компа в интернет
Вот некоторые из популярных программ для снятия скриншотов и их последующей загрузки в интернет:
- Lightshot — удобная и простая в использовании программа, которая позволяет сделать скриншот выбранной области экрана и сразу же загрузить его в интернет. Программа также предлагает инструменты для редактирования скриншота и обмена им ссылкой.
- Snagit — полнофункциональная программа для снятия скриншотов, которая предлагает широкий набор инструментов для редактирования и аннотирования изображений. После снятия скриншота, программа автоматически сохраняет его и предлагает различные варианты для загрузки в интернет.
- Gyazo — простая и удобная программа, которая позволяет сделать скриншот, автоматически загрузить его в облачное хранилище и сразу же получить ссылку для обмена. Программа также предоставляет дополнительные функции для редактирования скриншота и снятия видео с экрана.
Это лишь несколько примеров программ, которые помогут вам снять скриншот с компьютера и быстро загрузить его в интернет. Выберите ту программу, которая соответствует вашим требованиям и предпочтениям, и получите возможность легко делиться информацией с другими пользователемии в сети.
Скриншотер – бесплатная программа с возможностью делиться скринами
Однако особенностью Скриншотера является возможность делиться скриншотами с другими людьми. С помощью программы вы можете моментально отправлять скриншоты своим друзьям, коллегам или семье, не прибегая к использованию почты или мессенджеров. Просто укажите адрес получателя и нажмите кнопку «Отправить».
Благодаря Скриншотеру вы можете экономить время и усилия при делении информации, например, в рабочих проектах или при обмене идеями. Просто сделайте скриншот нужного момента и отправьте его сразу же, без необходимости сохранения, открытия почты и прочих манипуляций.
Программа Скриншотер поддерживает разные форматы сохранения скриншотов, включая JPEG, PNG, BMP и другие. Вы можете выбрать наиболее удобный формат в зависимости от ваших потребностей.
Важно отметить, что Скриншотер – это бесплатная программа, поэтому вы можете использовать ее без ограничений и дополнительной оплаты. Используйте Скриншотер для быстрого создания и отправки скриншотов, чтобы делиться информацией быстро и удобно.
Очарование лаконичностью Скриншотера
Скриншотер позволяет пользователю выбрать определенную область экрана, которую он хочет сохранить в виде изображения. Для этого достаточно выделить нужную область мышью или указать координаты вручную. После этого программа сохранит скриншот в выбранное пользователем место.
Кроме того, скриншотер предоставляет возможность сделать полный снимок экрана или снимок только активного окна. Это очень удобная функция, особенно для тех, кто часто работает с различными приложениями или окнами одновременно.
Еще одно преимущество скриншотера заключается в его способности сохранять скриншоты в различных форматах. От пользователей не требуется настраивать никакие параметры, поскольку программа автоматически выбирает наиболее подходящий формат в зависимости от настроек системы.
Очарование лаконичностью скриншотера заключается в его способности удовлетворить самые разные потребности пользователей, не перегружая их лишними функциями. Это надежный инструмент, который поможет вам быстро и эффективно сделать скриншоты, не отвлекаясь на сложные настройки или дополнительные операции.
Вкратце по опыту использования Скриншотера
Я сам столкнулся с необходимостью делать скриншоты в своей работе и обнаружил, что Скриншотер – это самый простой и эффективный способ сделать это. Программа имеет очень понятный интерфейс, а ее функционал позволяет делать скриншоты всего экрана или выбранной области.
Скриншотер также предлагает несколько опций сохранения сделанного снимка: можно сохранить его как изображение в разных форматах (например, в JPG, PNG или BMP), а также скопировать его в буфер обмена или отправить на принтер для печати.
Я очень доволен результатами использования Скриншотера. С ее помощью я могу быстро и легко сделать скриншоты нужных мне моментов и без проблем поделиться ими с другими людьми. Благодаря этой программе я стал гораздо продуктивнее в своей работе и сэкономил много времени.
Clip2net – как делать скриншоты и выкладывать их в сети

Clip2net предоставляет простой и интуитивно понятный интерфейс, что делает процесс создания скриншотов максимально простым даже для новичков. Для того чтобы сделать скриншот, достаточно выделить область экрана, которую вы хотите сохранить, нажать нужную комбинацию клавиш или выбрать определенную функцию в интерфейсе Clip2net.
После создания скриншота, Clip2net предлагает несколько способов его сохранения и публикации. Вы можете сохранить скриншот на своем компьютере, поделиться им в социальных сетях или отправить его по электронной почте. Однако наиболее удобным способом является публикация скриншота в сети.
Clip2net позволяет быстро и легко загрузить скриншот на свой аккаунт и получить уникальную ссылку, которую можно поделиться с другими пользователями. Данная ссылка позволяет просматривать и скачивать скриншот в любое время и с любого устройства с доступом в Интернет. Это удобно, когда нужно показать что-то конкретное кому-то или оставить скриншот для себя на будущее.
К тому же, Clip2net предлагает функционал для создания аннотаций и комментариев к скриншотам, что позволяет более подробно объяснять и уточнять детали на изображении. Вы также можете редактировать и применять различные эффекты к скриншотам, делая их более выразительными и информативными.
Таким образом, Clip2net – это удобный сервис для создания скриншотов и их публикации в сети. Благодаря простому интерфейсу и множеству функций, он позволяет быстро и эффективно делиться информацией с другими пользователями, что является необходимым инструментом в нашей информационной эпохе.
Отличия платной и бесплатной версии Clip2net
Бесплатная версия Clip2net позволяет пользователям создавать скриншоты и загружать их на сервер сервиса. Сохранение изображений ограничено по времени и доступно только в течение 30 дней. Также бесплатная версия имеет ограничение по размеру файла – 2 МБ. Однако она достаточно функциональна для повседневного использования.
Платная версия Clip2net, в свою очередь, предлагает более широкий набор функций. Пользователи с подпиской на платный тариф имеют возможность сохранять изображения без ограничений по времени. Кроме того, размер файла увеличивается до 10 МБ. Еще одним преимуществом платной версии является возможность загружать не только изображения, но и видеофайлы.
Кроме того, платный тариф дает возможность создавать ссылки на изображения и видео, которые могут быть защищены паролем. Это особенно полезно, если вам необходимо ограничить доступ к определенным материалам. Также пользователи с платной подпиской получают доступ к расширенной статистике загрузок и возможность управления своими загруженными файлами.
В зависимости от ваших потребностей и задач, вы можете выбрать ту версию Clip2net, которая больше всего соответствует вашим требованиям. Бесплатная версия предоставляет базовые функции для работы с изображениями, в то время как платная версия предлагает дополнительные возможности и более продвинутый функционал.
Не важно, какую версию вы выберете, Clip2net остается удобным и надежным инструментом для создания скриншотов и быстрой загрузки изображений в интернет.
Настройка и публикация в Clip2net файлов
Для установки Clip2net необходимо перейти на официальный сайт и скачать приложение. После скачивания следуйте инструкциям по установке на ваш компьютер.
После установки откройте программу Clip2net. Вам понадобится создать аккаунт, если у вас его еще нет. Для этого нажмите на кнопку «Зарегистрироваться» и следуйте дальнейшим инструкциям. Если у вас уже есть аккаунт, войдите в программу, используя свои логин и пароль.
Чтобы создать скриншот, нажмите на кнопку «Сделать скриншот». Это откроет специальную область, в которой вы сможете выбрать нужную вам область экрана для скриншота. После выбора области нажмите на кнопку «Сделать скриншот» внизу окна.
После сделанного скриншота появится окно с его предпросмотром и различными опциями для его обработки. Вы можете отметить на скриншоте необходимые детали, добавить комментарии или рисунки. Также можно изменить размер изображения и выбрать формат файла.
Для публикации файла в интернете нажмите на кнопку «Загрузить на сервер». После загрузки, вам будет предоставлена ссылка на ваш файл, которую вы можете использовать для его публикации или отправки другим людям.
Теперь вы знаете, как настроить и опубликовать файлы в Clip2net. Этот сервис поможет вам быстро и легко делать скриншоты и делиться ими в сети интернет.
Как делать скриншоты в Клип2нет и публиковать их в сети
Для начала, откройте страницу или видео, с которыми вы хотите сделать скриншот. Затем приступим к самому процессу:
| Шаг 1: | Нажмите клавишу «Print Screen» (обычно расположена рядом с клавишами F12 и Scroll Lock). Это сделает скриншот всего экрана. |
| Шаг 2: | Откройте любой графический редактор, например Paint или Photoshop. Вставьте скриншот в программу, нажав комбинацию клавиш «Ctrl+V». |
| Шаг 3: | Редактируйте скриншот по своему усмотрению. Вы можете обрезать изображение, выделить нужную часть или добавить комментарий. |
| Шаг 4: | Сохраните готовый скриншот на компьютере в нужном формате (например, JPEG или PNG). |
После того, как вы сохранили скриншот на своем компьютере, вы можете опубликовать его в сети, например, на социальных платформах, форумах или блогах. Для этого загрузите скриншот на выбранный вами сайт и поделитесь ссылкой с другими пользователями.
Теперь вы знаете, как делать скриншоты в Клип2нет и публиковать их в сети. Этот простой процесс позволит вам легко делиться своими впечатлениями и информацией с другими пользователями интернета.
Snagit – создание скринов, возможности и настройки программы
С помощью Snagit вы можете сделать полный скриншот экрана, выбрать определенную область для захвата, захватить активное окно или даже захватить скроллируемую область. Каждый снимок сохраняется в отдельном файле, что облегчает их организацию и поиск. Программа также поддерживает создание видеоскриншотов, что позволяет записывать действия на экране и сохранять их в видеофайле.
Snagit имеет множество инструментов для редактирования скриншотов. Вы можете добавлять текст, стрелки, фигуры, замазывать или подчеркивать определенные области, а также использовать эффекты для улучшения визуального вида снимков. Программа также предоставляет возможность редактировать существующие изображения или добавлять элементы на уже существующие скриншоты.
Одна из главных особенностей Snagit – это его настройки. Вы можете настроить клавишу для быстрого захвата скриншотов, выбрать папку для сохранения снимков, настроить горячие клавиши для быстрого доступа к различным функциям программы, а также изменять параметры экспорта, чтобы сохранять снимки в нужном вам формате.
Завершая, можно сказать, что Snagit – это мощный инструмент для создания и редактирования скриншотов. Программа обладает большим количеством функций и настроек, которые делают процесс захвата и обработки снимков экрана легким и удобным.
Создание скринов в Snagit – возможности и настройки
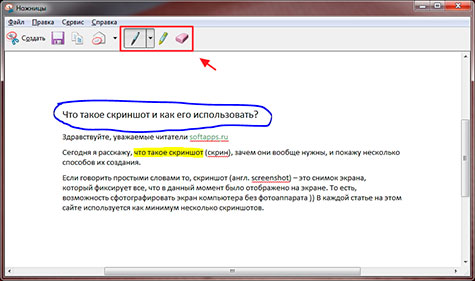
С помощью Snagit, вы можете сделать снимок всего экрана, выбрать конкретную область или захватить только активное окно. Кроме того, можно создавать скриншоты в режиме прокрутки для захвата больших страниц веб-сайтов или документов.
Один из ключевых преимуществ Snagit – наличие различных инструментов и возможности их настройки. Вы можете добавлять стрелки, тексты, выделения и другие элементы для подробной иллюстрации скриншота. Также можно устанавливать горячие клавиши для удобного и быстрого захвата экрана.
Snagit позволяет сохранять созданные скриншоты в разных форматах, включая изображения (PNG, JPEG, GIF), векторные файлы (SVG, PDF), а также видеофайлы (MP4, AVI). Вы также можете отправить скриншоты напрямую в электронную почту, облачные хранилища или другие приложения для обработки и редактирования.
Кроме базовых функций, в Snagit есть множество дополнительных настроек. Например, вы можете изменить параметры сжатия для управления качеством и размером скриншотов. Также можно настроить шаблоны сохранения, чтобы автоматически генерировать имена файлов и опции сохранения при создании скриншотов.
В целом, Snagit предоставляет множество возможностей и настроек, которые делают процесс создания скриншотов простым и удобным. Он идеально подходит для использования в работе, обучении или для создания информационных материалов.
Захват видео с экрана и создание скринов с временной задержкой
Для захвата видео с экрана существует множество программ и онлайн-сервисов. Одним из самых популярных является OBS Studio. Это бесплатная и мощная программа, которая позволяет захватывать видео в реальном времени с экрана и сохранять его на компьютере.
Когда требуется сделать скриншот с временной задержкой, можно воспользоваться стандартными инструментами операционной системы или веб-браузера. Например, в Windows можно воспользоваться комбинацией клавиш «PrintScreen» или «Alt+PrintScreen» для захвата всего экрана или только активного окна соответственно. Затем изображение можно вставить в графический редактор и сохранить по необходимости.
В некоторых операционных системах и браузерах также доступны программы или расширения, которые позволяют делать скриншоты с задержкой. Например, в macOS есть встроенная утилита «Захват экрана», в которой можно выбрать параметры захвата и задать задержку перед снимком.
Когда для создания скриншота с временной задержкой требуется удобный инструмент без дополнительных программ или настроек, можно воспользоваться онлайн-сервисами. Например, есть веб-сайты, которые позволяют установить задержку перед снятием скриншота и сохранить его в нужном формате.
Таким образом, захват видео с экрана и создание скриншотов с временной задержкой можно осуществить с помощью специализированных программ, стандартных инструментов операционной системы или браузера, а также онлайн-сервисов. Выбор метода зависит от конкретных потребностей и условий использования.
Доработка сделанных скриншотов в редакторе Snagit
После снятия скриншота с помощью программы Snagit, вы получаете изображение, которое может потребовать некоторой доработки перед его использованием. Среди основных возможностей редактора Snagit есть функции для редактирования, обрезки и подписи скриншотов.
Сначала откройте сделанный скриншот в программе Snagit. После этого вы увидите панель инструментов редактора, которая предоставляет различные функции для доработки вашего скриншота.
Одна из наиболее полезных функций редактора Snagit — инструмент обрезки. С его помощью вы можете обрезать изображение, чтобы удалить ненужные части и сосредоточиться на том, что вам важно. Вы также можете использовать инструменты рисования, такие как кисти и фигуры, чтобы добавить выделения, стрелки или другие элементы на ваш скриншот.
Для того чтобы добавить подписи к вашим скриншотам, вы можете использовать инструмент текста в редакторе Snagit. Просто выберите текстовый инструмент, введите нужное сообщение и расположите его на изображении. Вы также можете изменять размер, шрифт и цвет текста, чтобы сделать его более читабельным.
Редактор Snagit также предоставляет возможность добавлять номера страниц и водяные знаки к вашим скриншотам. Номера страниц могут быть полезны, если вы создаете инструкцию пошагового действия или презентацию. Водяные знаки могут быть использованы для защиты ваших изображений от несанкционированного использования.
После завершения доработки вашего скриншота вы можете сохранить его в нужном формате и поделиться им с другими людьми. Редактор Snagit предлагает различные форматы для сохранения, включая PNG, JPG и GIF, что позволяет вам выбирать оптимальный формат в зависимости от ваших потребностей.
Таким образом, редактор Snagit предоставляет множество возможностей для доработки сделанных скриншотов. Используйте эти функции, чтобы сделать ваши скриншоты более информативными и профессиональными.
Комментарии и отзывы (11)
- Ольга:
- Андрей:
- Мария:
- Дмитрий:
- Екатерина:
- Игорь:
- Александра:
- Николай:
- Алина:
- Сергей:
- Ирина:
Отличная статья! Я долгое время не знала, как сделать скриншот на своем компьютере, и эта информация пригодилась мне. Теперь я могу сохранять картинки с экрана и делиться ими с другими.
Спасибо за подробное описание процесса! Я всегда думал, что сделать скриншот очень сложно, но оказалось, что это весьма просто. Теперь я стал активно использовать эту функцию на своем компьютере.
Пользуюсь функцией скриншота уже давно, но всегда интересно узнать что-то новое. Статья дала мне несколько полезных советов, которые я сразу начала применять в своей работе.
Спасибо за информацию! Я только начинаю изучать компьютерные основы, и эта статья помогла мне еще лучше разобраться с тем, что такое скриншот. Теперь я могу практиковаться и делать его самостоятельно.
Очень удобное руководство! Легко и понятно объяснено, как сделать скриншот на разных устройствах. Благодаря этому я научилась делать скриншоты на своем смартфоне без проблем.
Сделал свой первый скриншот после прочтения этой статьи и был приятно удивлен, как это просто! Теперь я могу сохранить важные моменты с экрана и легко поделиться ими с коллегами.
Очень информативная статья! Я всегда думала, что сделать скриншот на ноутбуке сложно, а оказалось, что это всего лишь несколько нажатий клавиш. Теперь я могу легко делать скриншоты для учебы и работы.
Благодаря этой статье я научился делать скриншоты на своем компьютере без лишних проблем. Раньше я не знал, как это сделать, и всегда просил кого-то помочь. Теперь я могу самостоятельно сохранять нужные мне картинки с экрана.
Спасибо за подробные инструкции! Я всегда думала, что для сделать скриншот нужно загружать специальные программы, но оказалось, что это очень просто. Теперь я могу делать скриншоты и редактировать их на своем компьютере без проблем.
Статья очень полезная! Я уже знал, как делать скриншоты, но эта информация помогла мне узнать о новых способах и сократить время на создание скриншотов. Спасибо!
Просто и понятно объяснено, как сделать скриншот на разных устройствах. Раньше я не знала, как это сделать, и всегда просила помощи у друзей. Теперь, благодаря этой статье, я могу делать скриншоты самостоятельно.