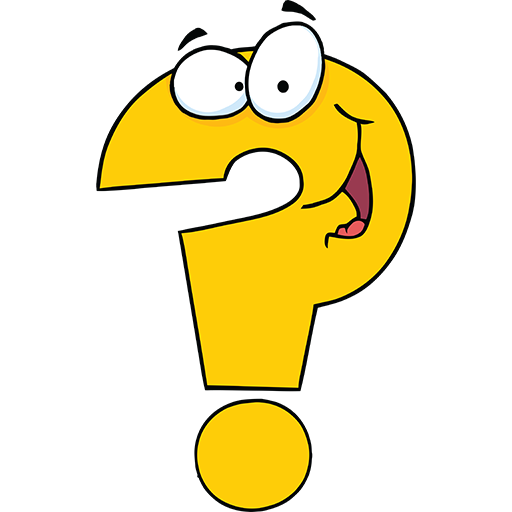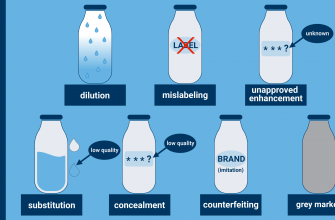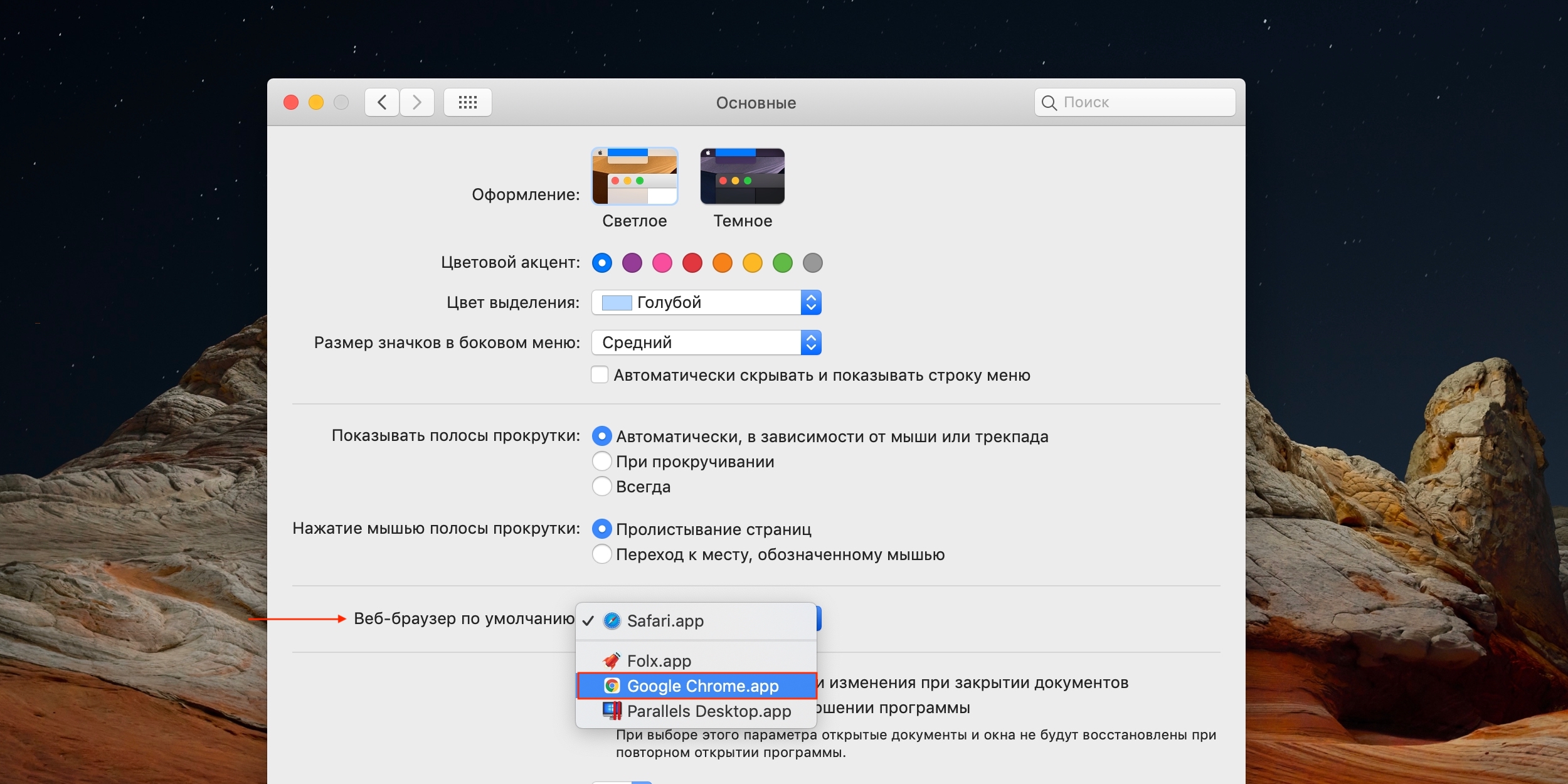
Использование браузера по умолчанию может быть привычным, но что если вы хотите попробовать другой браузер или установить другой поиск? Установка другого браузера или изменение поисковой системы может изменить ваш опыт работы в Интернете и помочь вам найти лучшие решения для ваших потребностей.
Для изменения браузера по умолчанию на компьютере вам понадобится зайти в настройки операционной системы. В Windows это можно сделать, перейдя в раздел «Параметры» или «Настройки» в главном меню. Затем найдите раздел, связанный с приложениями или браузерами, и выберите новый браузер по умолчанию из списка доступных вариантов. После сохранения изменений, все ссылки в операционной системе будут открываться в новом браузере.
Для изменения браузера по умолчанию на телефоне нужно перейти в настройки операционной системы. На Android-устройствах это можно сделать, открыв «Настройки», далее выбрав «Приложения» или «Параметры приложений», а затем найдя раздел «По умолчанию». В этом разделе вы найдете список доступных браузеров и сможете выбрать новый. Настройки для изменения браузера по умолчанию на устройствах iOS могут отличаться в зависимости от версии операционной системы, но обычно это можно сделать, перейдя в «Настройки», затем в «Safari» или «Браузер», и выбрав «По умолчанию браузер».
Что касается установки другого поиска в браузере, большинство браузеров позволяют легко изменить поисковую систему по умолчанию. Обычно это можно сделать, открыв настройки браузера и находя соответствующий раздел, связанный с поиском. Здесь вы можете выбрать новый поисковый сервис из списка или добавить новый вручную. Не забудьте сохранить изменения после выбора новой поисковой системы.
Как установить браузер по умолчанию в настройках Windows (11, 10, 8, Виста и XP)
В ОС Windows 11, 10, 8, Виста и XP процесс установки браузера по умолчанию немного отличается, но общие шаги примерно одинаковы. Вот как это сделать:
1. Откройте меню Пуск
Щелкните на кнопке «Пуск» в левом нижнем углу экрана. Это откроет меню Пуск.
2. Выберите «Настройки»
В меню Пуск найдите и выберите «Настройки». Это откроет окно с настройками системы.
3. Откройте «Приложения»
В окне настроек выберите категорию «Приложения». Затем в левой боковой панели найдите и выберите «Приложения по умолчанию».
4. Выберите браузер по умолчанию
На странице «Приложения по умолчанию» найдите раздел «Веб-браузер». Нажмите на текущий браузер по умолчанию, чтобы открыть список доступных браузеров. Выберите желаемый браузер и закройте окно настроек.
Теперь у вас новый браузер по умолчанию в системе Windows. Все ссылки, которые вы открываете из других программ, будут автоматически открываться в новом браузере.
Примечание: Чтобы изменить браузер по умолчанию на компьютере с другой операционной системой, такой как macOS или Linux, следуйте инструкциям для конкретной ОС.
Как сделать браузером по умолчанию Яндекс, Хром, Мазилу и др.
Если вы хотите сделать Яндекс, Хром, Мазилу или другой браузер, который у вас установлен, браузером по умолчанию, есть несколько способов это сделать.
Вот как сделать Яндекс браузером по умолчанию:
| Компьютер |
| 1. Откройте «Настройки» в Яндекс Браузере. |
| 2. В разделе «Основные настройки» выберите «Сделать Яндекс Браузером по умолчанию». |
| Телефон |
| 1. Откройте «Настройки» на своем телефоне. |
| 2. В разделе «Приложения» выберите «По умолчанию». |
| 3. Выберите «Браузер» и выберите «Яндекс Браузер». |
А вот как сделать Хром или Мазилу браузером по умолчанию:
| Компьютер |
| 1. Откройте «Настройки» в Хроме или Мазиле. |
| 2. В разделе «Основные настройки» выберите «Сделать Хром/Мазилу браузером по умолчанию». |
| Телефон |
| 1. Откройте «Настройки» на своем телефоне. |
| 2. В разделе «Приложения» выберите «По умолчанию». |
| 3. Выберите «Браузер» и выберите «Хром/Мазилу». |
Теперь вы знаете, как сделать Яндекс, Хром, Мазилу или другой браузер по умолчанию на своем компьютере или телефоне. Вы сможете наслаждаться удобством использования вашего предпочитаемого браузера без необходимости каждый раз выбирать его из списка. Удачи!
Как изменить браузер по умолчанию на телефоне
Изменение браузера по умолчанию на вашем мобильном устройстве может быть полезным, если вы предпочитаете использовать другой браузер для своих интернет-потребностей. Вот пошаговая инструкция о том, как изменить браузер по умолчанию на телефоне:
Шаг 1: Откройте настройки вашего телефона.
Шаг 2: Найдите раздел «Приложения» или «Системные приложения».
Шаг 3: Перейдите в раздел «Менеджер приложений».
Шаг 4: Найдите текущий браузер по умолчанию и нажмите на него. Обычно это «Google Chrome» или «Safari».
Шаг 5: В открывшемся окне нажмите на кнопку «Очистить данные» и подтвердите свой выбор.
Шаг 6: Вернитесь к предыдущему меню и найдите новый браузер, который вы хотите установить по умолчанию.
Шаг 7: Нажмите на новый браузер и выберите опцию «Использовать по умолчанию».
Поздравляю! Теперь вы успешно изменили браузер по умолчанию на своем телефоне. Теперь все ссылки из других приложений будут открываться в вашем новом браузере.
Как сделать Яндекс (Гугл) поиском по умолчанию
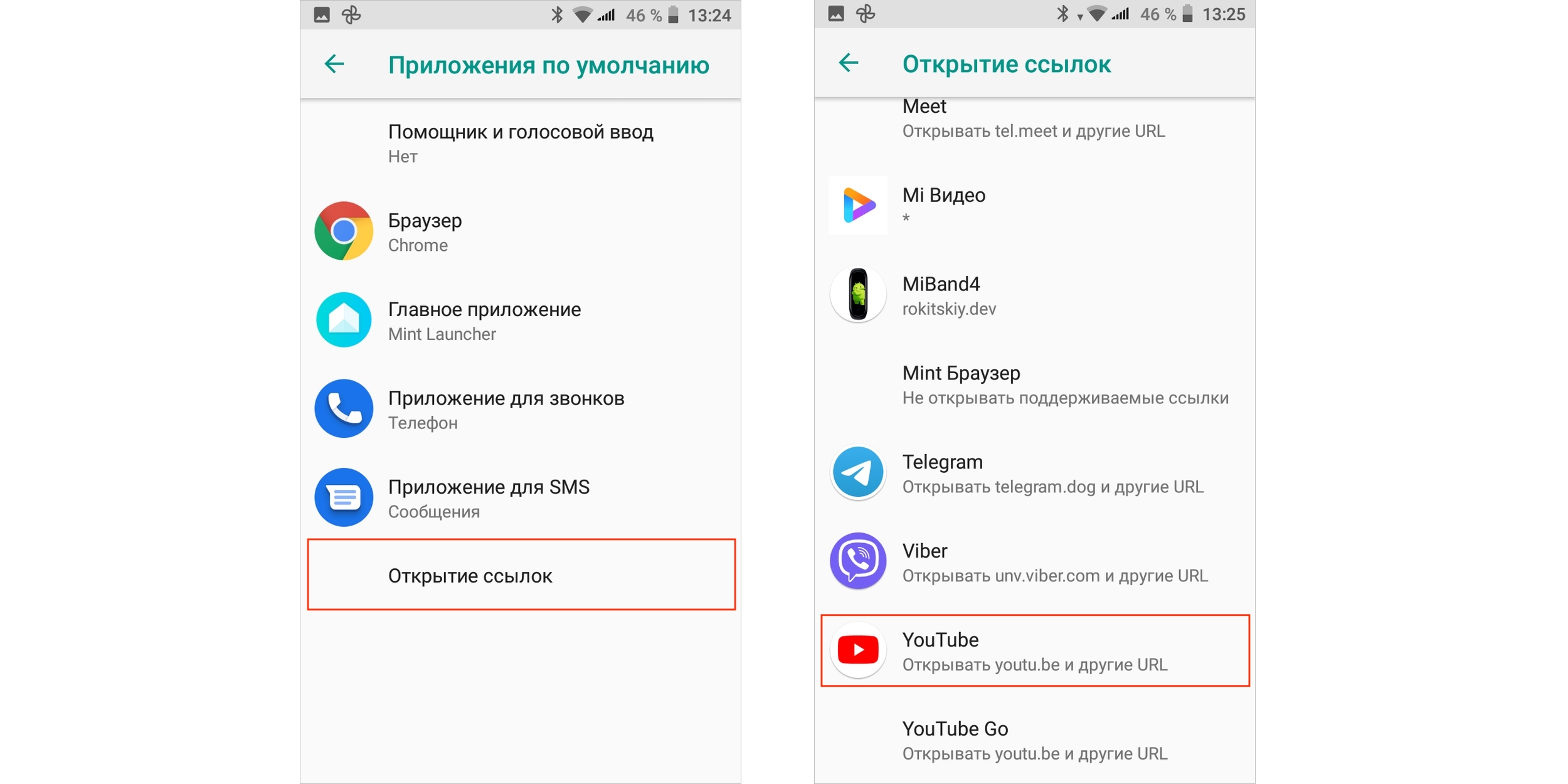
Если вы хотите изменить поисковую систему по умолчанию в своем браузере на Яндекс или Гугл, следуйте этим простым шагам:
- Откройте настройки вашего браузера.
- Найдите раздел «Поиск» или «Поисковые системы».
- В списке доступных поисковых систем выберите Яндекс или Гугл.
- Нажмите на кнопку «Сделать по умолчанию» рядом с названием выбранной поисковой системы.
Теперь ваш браузер будет использовать выбранную поисковую систему по умолчанию. Когда вы введете запрос в адресную строку, результаты поиска будут отображаться именно в этой системе. Если вы захотите вернуться к предыдущей поисковой системе, повторите эти же шаги и выберите ее в списке.
Как добавить Яндекс-поиск в Mozilla Firefox
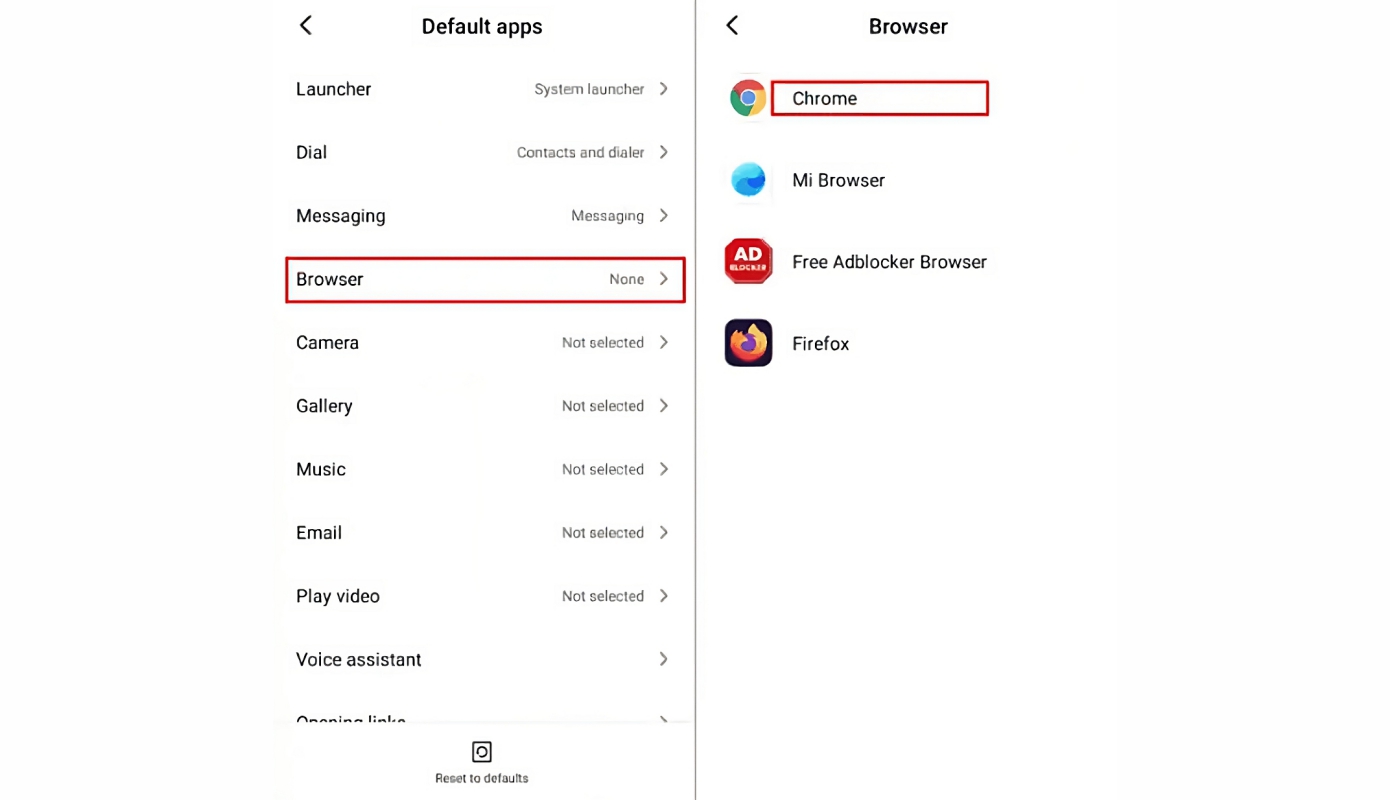
Если вы предпочитаете использовать Яндекс-поиск вместо стандартного поиска в браузере Mozilla Firefox, вы можете добавить его в качестве поискового провайдера по умолчанию. Это позволит вам использовать Яндекс-поиск прямо из адресной строки браузера.
Вот шаги, которые вам потребуется выполнить:
- Откройте браузер Mozilla Firefox.
- Нажмите на значок «Открыть меню» в правом верхнем углу окна браузера (три горизонтальные линии).
- Выберите «Настройки» в выпадающем меню.
- В левой панели экрана выберите «Поиск».
- В разделе «Поисковой провайдер» найдите список доступных поисковых провайдеров.
- Нажмите на кнопку «Установить по умолчанию» рядом с Яндексом для добавления его в качестве поискового провайдера по умолчанию.
Поздравляю! Вы успешно добавили Яндекс-поиск в Mozilla Firefox. Теперь вы можете использовать его для поиска информации прямо из браузера.
Если вы хотите использовать другой поисковый движок, например, Google или Bing, вы можете повторить эти шаги и выбрать соответствующий поисковый провайдер.
Комментарии и отзывы (7)
Ники